Nguyên nhân do đâu máy tính không có âm thanh và khắc phục?
Máy tính không có âm thanh và cách khắc phục
Máy tính không có âm thanh thì khắc phục như thế nào? Máy tính mất âm thanh là bị lỗi gì? Có thể thấy rằng, mấy âm thanh trên máy tính không phải là sự cố hiếm gặp với những người sử dụng thiết bị này. Vậy nguyên nhân chính xác của sự cố này là gì và cách khắc phục thế nào cho đúng.
Nếu như ở bài viết trước, Bá Hùng Audio đã chia sẻ cho quý bạn đọc top những loại micro không dây giá dưới 2 triệu được đánh giá cao nhất thì ở bài viết này, chúng tôi sẽ giải đáp cho bạn thắc mắc cho những người sử dụng máy vi tính là máy tính không có âm thanh thì khắc phục như thế nào. Bạn đọc hãy cùng chúng tôi theo dõi nhé.
Khởi động lại máy tính

Có thể nói rằng, với những người chưa sử dụng thành thạo hay đã thành thạo máy tính thì với những lỗi phần mềm hay sự cố nhỏ thì cách đầu tiên bạn nên sử dụng đó là tắt nguồn và thực hiện thao tác khởi động lại máy tính của bạn. Đây không phải là điều vô lí đâu, hãy cùng chúng tôi đưa ra lời giải thích nhé.
Rất nhiều trường hợp đã xảy ra là với hệ điều hành Windows, bạn sử dụng một loạt các phần mềm một lúc và trong thời gian hoạt động, chúng có xung đột với nhau, ảnh hưởng đến sự ổn định của thiết bị máy tính. Và nếu rơi vào trường hợp này thì khởi động lại máy là cách đưa máy về trạng thái ổn định nhanh nhất. và tất nhiên, bạn phải đảm bảo rằng loa máy tính được đặt ở chế độ On và âm lượng không phải cài đặt ở mức nhỏ nhất nhé.
Kiểm tra phần Volume của Windows
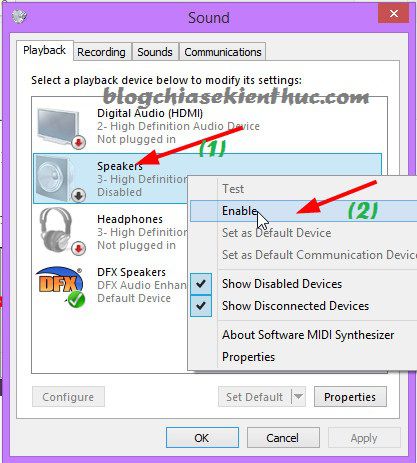
Nếu như cách khởi dộng lại máy vẫn không đưa ra kết quả tức là loa máy tính không nghe được khả thi thì phương pháp thứ hai bạn có thể thứ là khiểm tra phần volume của windows. Nếu loa của thiết bị đã được bật và âm lượng được để ở mức có thể nghe được nhưng chiếc máy tính của bạn vẫn không phát ra âm thanh thì có thể vấn đề có thể nằm ở Windows.
Bạn hãy bấm vào biểu tượng loa ở góc dưới bên phải của khay hệ thống và kiểm tra xem âm lượng có bị chỉnh ở chế độ Mute hay không, nếu thanh âm lượng để ở mức nhỏ nhất thì bạn hãy đẩy thanh âm lượng lên cao để có thể nghe được. Sau khi thực hiện, bạn hãy thử cho máy tính chạy thử một file nhạc, video... nào đó để kiểm tra kết quả.
Nếu kết quả vẫn không khả quan thì bạn hãy bấm chuột phải vào biểu tượng loa của khay hệ thống rồi chọn Volume Mixer, bạn cần đảm bảo là không có bất kỳ ô chọn Mute nào được đánh dấu nhân đỏ, nếu có hãy bỏ chọn.
Với cách này, bạn vẫn không thể nghe thấy âm thanh, hãy thử cắm tai nghe vào máy tính và kiểm tra lại. Nếu như bây giờ bạn lại nghe được thì hãy thực hiện cách dưới đây:
Thao tác bấm chuột phải vào biểu tượng âm lượng một lần nữa và chọn Playback devices. Phải đảm bảo rằng thiết bị âm thanh của bạn có một dấu kiểm tra màu xanh bên cạnh nó. Sau đó, bạn bấm vào Properties và chọn chế độ Use this device (enable), cách này chỉ áp dụng với trường hợp laptop có loa ngoài không kêu nhưng cắm tai nghe theo đường line out và sử dụng thì thiết bị vẫn có tiếng.
Cài lại driver âm thanh
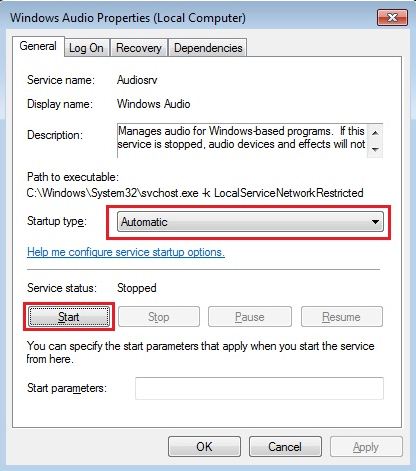
Nếu thử hết những cách trên, kể cả khi cắm tai nghe vào mà bạn vẫn không nghe được hay nói cách khác là laptop không nhận tai nghe thì nguyên nhân có thể nằm tạidriver âm thanh trên máy tính của bạn đã bị lỗi. Bạn hãy thực hiện cài lại driver âm thanh theo trình tự như sau:
Đầu tiên, thực hiên gỡ bỏ driver âm thanh bằng cách mở Device Manager lên bằng cách gõ Device Manager vào ô tìm kiếm của Windows, sau đó chọn bấm vào mục Sound, video and game controllers, chọn Audio Controller và bấm nút delete trên bàn phím để thực hiện xóa driver âm thanh.
Tiếp theo, sau khi gỡ, ban cần khởi động lại máy tính và cài đặt lại driver âm thanh cho máy. Sau khi khởi động lại, Windows sẽ nhận biết driver âm thanh bị thiếu và cài đặt lại một cách tự động. Còn nếu không, bạn hãy download driver âm thanh từ nhà sản xuất card âm thanh và thực hiện cài đặt theo cách thủ công.
Kiểm tra jack audio

Ngoài những phương pháp trên, thì bạn có thể tìm hiểu thêm cách này. Có thể nói rằng đây là cách làm mang tính may rủi, vì không biết giải thích thế nào. Có thể nguyên nhân là do lag ở đâu đó trong quá trình truyền tín hiệu từ máy tính qua loa vi tính ngoài. Để thực hiện, các bạn thao tác như sau:
Đầu tiên, rút jack cắm của tai nghe, amply ra khỏi lỗ Audio trên máy tính.
Cắm jack lại từ từ, nhẹ nhàng, sau đó lại rút ra rồi kiểm tra xem máy tính có âm thanh hay không.
Nếu máy tính chỉ bị mất âm thanh khi nghe nhạc, video mà âm thanh hệ thống vẫn còn và máy có cài phần mềm hỗ trợ tăng tốc tải file Internet Download Manager - IDM thì nguyên nhân có khả năng chính là là phần mềm này tự động bắt link tải và làm mất âm thanh. Trong trường hợp này, chỉ cần mở IDM, vào Downloads chọn mục Options rồi chọn tiếp File types. Đây cũng alf một phương pháp để khắc phục lỗi loa máy tính không nghe được.
Vô hiệu quá trình nâng cấp âm thanh
Như chúng ta đã biết thì Audio Enhancements chính là tính năng được tích hợp sẵn trên Windows 10. Nó sẽ đảm nhiệm vai trò cải thiện chất lượng âm thanh với thiết bị loa được kết nối bên ngoài. Tuy nhiên, một nhược điểm của tính năng này đó là đôi khi trong quá trình sử dụng thì nó sẽ gây ra sự cố mất âm thanh trên máy tính hay nói cách khác là máy tính không có tiếng. Để khắc phục thì chúng ta sẽ tiến hành như sau:
Đầu tiên, tại biểu tượng âm thanh trên màn hình, người dùng thao tác nhấp chuột phải và chọn mục Playback devices. Tiếp theo là tại giao diện thiết bị âm thanh đang sử dụng thì nhấn chuột chọn Properties.
Khi đã có giao diện mới xuất hiện trên màn hình, người dùng nhấn chọn vào tab Enhancements và chú ý hãy bỏ tích tại mục Disable all enhancements để thông báo rằng bạn sẽ không sử dụng tính năng cải thiện âm thanh được tích hợp trên Windows 10.
Điều chỉnh định dạng âm thanh mặc định

Nếu như trong quá tình sử dụng mà bạn vô tình có những thay đổi và cài đặt lại một số định dạng âm thanh trên máy tính thì nó cũng là nguyên nhân của vấn đề máy tính không có tiếng. Để xử lý thì bạn sẽ làm như sau:
Đầu tiên, người dùng sẽ chú ý rằng, tại biểu tượng âm thanh được cài đặt trên máy tính, hãy thao tác nhấn chuột phải và chọn vào mục Playback devices.
Tiếp theo đó, ở giao diện Sound, bạn sẽ tiến hành nhấn vào biểu tượng loa và chọn vào mục properties. Ở giao diện cửa sổ Speakers Properties, người dùng sẽ click vào tab Advanced. Tiếp đó, bạn sẽ kéo xuống bên dưới mục Default Format, lựa chọn của bạn sẽ là tần số 24 bit, 44100 Hz hoặc 24 bit, 192.000 Hz. Nếu không thực hiện được thì chọn 16 bit, 44100 Hz. Rồi sau đó chỉ việc nhấn OK để lưu lại.
Khi đã hoàn thành thì bạn hãy kiểm tra xem đã khắc phục được lỗi máy tính không có tiếng hay chưa.
Kiểm tra độ trễ DPC
Về việc máy tính không có tiếng cũng có thể là do độ trễ DPC gây ra. Nếu như các bạn chưa biết thì DPC là viết tắt của “Deferred Procedure Call”. Đây là một phần của hệ điều hành Windows, nó đảm nhiệm vai trò xử lý các driver phần cứng. Nếu driver của bạn tiêu tốn quá nhiều thời gian để thực hiện một vài tác vụi hay chỉ làm điều gì đó, nó có thể xảy ra hiện tượng ngăn cản những driver khác.
Một trong những ví dụ điển hình nhất đó là driver âm thanh của thiết bị bạn dùng có thể thực hiện nhiệm vụ đó là cần làm một cách kịp thời. Điều này có thể dẫn đến các vấn đề về âm thanh mà bạn sẽ cảm thấy khó chịu như sôi, rè tiếng và các vấn đề khác.
Để có thể tiến hành việc kiểm tra độ trễ DPC trên thiết bị mà bạn đang dùng, bạn cần tải xuống và chạy phần mềm LatencyMon. Bạn sẽ nhấp vào nút "Start" và để cho phần mềm này chạy trong nền một thời gian.
Nhiệm vụ của nó chính là sẽ theo dõi các driver phần cứng của hệ thống, từ đó thì đưa ra và cung cấp cho người dùng các khuyến nghị, thông báo quan trọng. Từ những thông báo này thì bạn sẽ biết driver phần cứng nào có thể gặp trực trặc hay là vấn đề nào đó.
Nếu trong quá trình sử dụng mà một driver phần cứng cụ thể đã phát sinh ra sự cố, bạn có thể thử tiến hành việc cập nhật thiết bị, tắt thiết bị, hay thậm chí là xóa thiết bị khỏi hệ thống của bạn hoặc thay thế nó.
Dùng tool Fix No Sound của Driver Booster
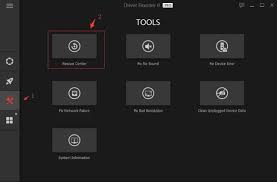
Nếu như người dùng chưa biết thì phần mềm cập nhật Driver Booster được tích hợp sẵn một công cụ nhỏ có tên gọi là Fix No Sound. Tác dụng chính của phần mềm này đó chính là việc giúp bạn có thể khắc phục và sửa lỗi máy tính bị mất âm thanh. Đầu tiên, việc bạn cần làm đó là tải Driver Booster về và thực hiện các thao tác để có thể cài đặt trên máy tính. Sau đó, người dùng sẽ nhấp vào biểu tượng công cụ ở bên tay trái và tiến hành chọn Fix No Sound.
Bạn hãy chú ý ở trong cửa sổ nhỏ hiện ra trên màn hình, người dùng sẽ lựa chọn Fix. Đến đây thì bạn sẽ cần chờ một lát để công cụ tiến hành khởi chạy và thực hiện những kiểm tra và có thể phát hiện cũng như là sửa lỗi mất âm thanh trên máy tính.
Vô hiệu hóa Exclusive Mode
Một vấn đề thường gặp phải đó là một số driver âm thanh dường như có phát sinh những vấn đề với tùy chọn "Exclusive Mode". Đây chính là chế độ cho phép ứng dụng có những kiểm soát độc quyền về card âm thanh trên thiết bị của bạn. Điều này trên thực tế thì thường không phải là vấn đề gây ảnh hưởng lớn. Chính driver âm thanh hoạt động trục trặc và không tốt chính là tác nhân gây ra sự cố trên hệ thống của bạn.
Khi đó thì bạn sẽ tìm thấy cài đặt được thiết lập sẵn này trên cùng một cửa sổ với tùy chọn đó chính là “Default Format”. Người dùng sẽ phải tắt tùy chọn “Allow applications to take exclusive control of this device” trong “Exclusive Mode”. Cuối cùng đó là nhấn vào “OK” và xem điều này có là giải pháp đúng đắn để khắc phục được sự cố máy tính không có tiếng của bạn hay không.
======================================
Trên đây là những chia sẻ của Bá Hùng Audio gửi tới quý bạn đọc về vấn đề máy tính không có âm thanh và cách khắc phục hiệu quả. Mong rằng với những thủ thuật mà chúng tôi đã trình bày, bạn hoàn toàn có thể tự khắc phục được lỗi này mà không phải tốn tiền mang thiết bị máy tính ra tiệm.


















