Kết nối loa Bluetooth với laptop win 7, win 8, win 10
Hướng dẫn cách kết nối loa Bluetooth với laptop win 7,8,10 trên hệ điều hành Windows
Kết nối loa Bluetooth với laptop win 7, win 8, win 10 trên hệ điều hành Windows như thế nào? Làm sao để tạo cách kết nối bluetooth laptop với loa hiệu quả giữa?
Hiện nay, giao thức kết nối những thiết bị công nghệ thông qua chuẩn USB càng ngày càng phổ biến và có mặt khắp nơi trên thị trường. Chúng đa dạng từ các sản phẩm phức tạp như thiết bị máy quay camera, cho đến các thành phần đơn giản cũng như quen thuộc như điện thoại, tai nghe... Tuy có nhiều thiết bị phổ biến như vậy nhưng trên thực tế, một số lượng lớn người dùng gặp những khó khăn trong quá trình kết nối những thiết bị ngoại vi với máy tính laptop thông qua Bluetooth.
Trong bài hướng dẫn này, Bá Hùng Audio chúng tôi sẽ chia sẻ cùng bạn đọc các thao tác cơ bản nhất nhằm hoàn thiện quá trình này với những hệ điều hành Windows 7, 8, 10.
Kết nối loa bluetooth với laptop win 7

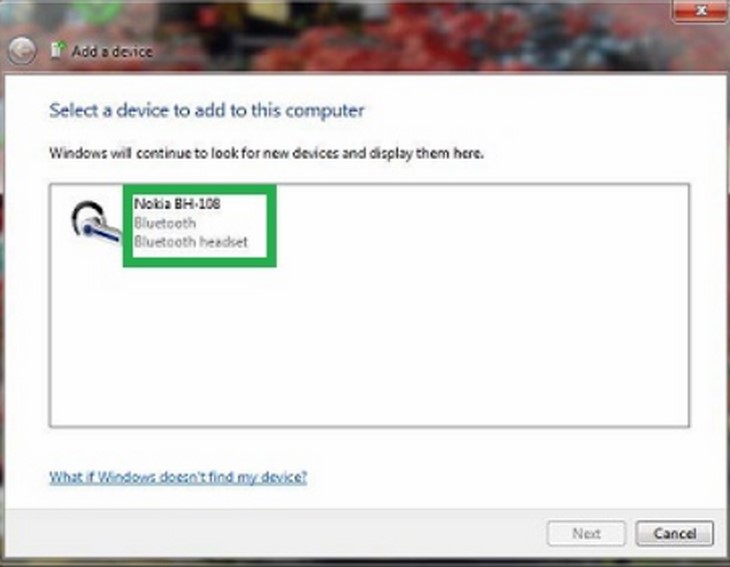
Đầu tiên, để tiến hành kết nối loa bluetooth với laptop win 7, chúng mở Start Menu (hoặc nhấn phím Windows) rồi điền devicepairingwizard và nhấn Enter để tìm kiếm.
Tuy nhiên, người sử dụng nên chú ý kích hoạt tính năng kết nối thông qua Bluetooth của điện thoại hay tai nghe trước. Việc này được thực hiện bằng cách tùy chọn discoverable hay visible trên thiết bị đó. Thế nhưng, tùy thuộc vào các thiết bị khác nhau mà một quá trình thiết lập trên các thiết bị cũng có đôi chút khác biệt.
Tiếp theo, trên cửa sổ điều khiển chính của Windows, ta thấy xuất hiện một danh sách các thiết bị có thể nhận dạng. Chúng ta lựa chọn đúng thành phần cần kết nối rồi click Next. Trong lần kết nối đầu tiên này, chúng ta cần chờ đợi thêm một chút nhằm cho Windows cài đặt dược driver tương thích.
Như vậy, khi mọi việc hoàn tất, chúng ta đã thực hiện thành công việc kết nối loa bluetooth với laptop win 7 hay ket noi bluetooth win 7. Dù vậy, trên thực tế, không phải mọi lúc mọi việc đều suôn sẻ như vậy. Trong một số trường hợp đặc biệt, sau khi hệ thống đã nhận dạng được thiết bị, thế nhưng thiết bị vẫn không thể hoạt động được. Khi này, chúng ta cần tiếp tục thực hiện các thao tác sau đây để giải quyết, khắc phục các lỗi cơ bản một cách dễ dàng nhất.
Ta tiens hành mở Start Menu (nhấn phím Windows) rồi nhấn chọn Devices and Printers. Sau đó, ta click chuột phải vào thiết bị hiện đang gặp rắc rối. Thông thường, thiết bị lỗi sẽ được hiển thị cũng với môt biểu tượng hình tam giác màu vàng cùng dấu chấm than.
Hầu hết nguyên nhân chính xác của vấn đề này là do driver hoạt động không tương thích. Trên cửa sổ, ta thất hiển thị tiếp theo trên hệ thống, ta lựa chọn mục Apply this fix.
Bật hoặc tắt Bluetooth trên Windows 8

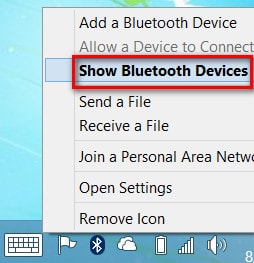
Sau khi tìm hiểu về cách kết nối loa bluetooth với laptop win 7, bạn đọc hãy cùng chúng tôi theo dõi các thao tác để kích hoạt loa bluetooth mini trên hệ điều hành windows 8.
Đầu tiên, chúng ta tiến hành mở thanh Charm thông qua việc di chuyển chuột đến góc trên bên phải hay nhấn tổ hợp phím Windows + W sau đó chọn Thiết đặt (Settings). Tiếp theo, người sử dụng tiếp tục chọn vào Thay đổi các thiết đặt cho PC (Change PC settings) trước khi click vào mục PC và thiết bị (PC and devices).
Lúc này, chúng ta đã sang giao diện những thiết lập của PC và thiết bị. Chúng ta nhấnk chuột vào mục Bluetooth. Sau đó, nhìn sang giao diện bên phải, chúng ta phải chuyển Bluetooth sang chế độ Bật (On) thì mới sử dụng được.
Ngay lúc này, máy tính laptop Windows sẽ có thể tự động tìm kiếm những thiết bị Bluetooth để chúng ta chọn lựa kết nối.
Sau đó, chúng ta tiến hành click vào những thiết bị muốn kết nối rồi click vào phần Ghép đôi (Pair).
Khi này, ta sẽ chờ một lúc để các thiết bị có thể kết nối với nhau. Khi này, ta có thể nhìn thấy một mã kết nối, hãy nhấn Có (Yes) ở cả hai thiết bị kết nối để két nối các thiết bị với nhau.
Như vậy, thông qua các bước tiến hành bên trên, chúng ta đã tiến hành thành công cách kết nối loa blue tooth và laptop. Để có thể gửi dữ liệu, khia này, tất cả những gì chúng ta cần làm là click chuột phải vào phần dữ liệu đó trước khi chọn Send by Bluetooth tới thiết bị đã được kết nối thành công lúc trước để gửi.
Bật Bluetooth trên lap top Win 10

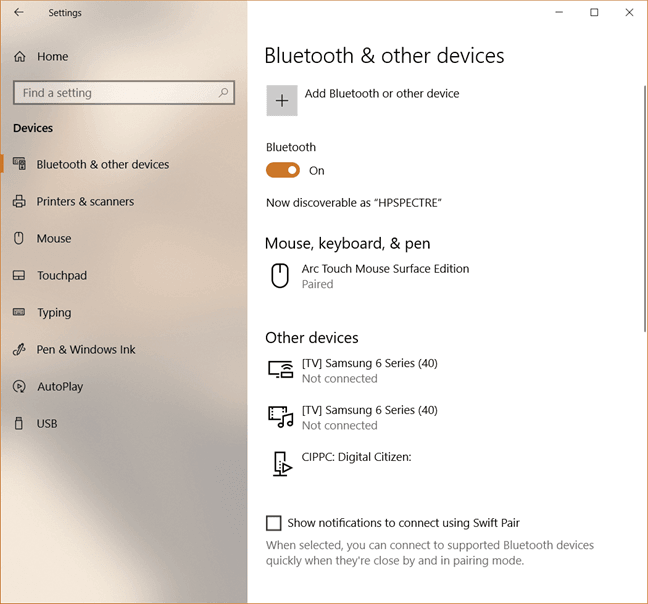
Nếu nhấn hỗ trợ phím tắt Fn + phím chức năng từ F1 tới F12 không thể bật được chức năng Bluetooth trên máy tính, người sử dụng có thể áp dụng phương pháp sau.
Trước hết, chúng ta click vào biểu tượng Action hay nhấn tổ hợp phím Windows + A nhằm mở Action Center.
Khi này, chúng ta sẽ thấy xuất hiện những thiết lập nhanh gồm Bluetooh. Khi này, ta click vào biểu tượng Bluetooth nhằm chuyển sang chế độ On.
Ngay lập tức, ta có thẻ thấy thấy biểu tượng Bluetooth trên khay hệ thống. Ta tiến hành click chuột phải vào biểu tượng rồi chọn Show Bluetooth Devices.
Khi này, người dùng sẽ đi tới một giao diện thiết lập cài đặt loa Bluetooth trên hệ thống hệ điều hành Windows 10. Chúng ta để ý bên phải của gia diện, laptop lúc này sẽ tiến hành quét các thiết bị Bluetooth để chọn ghép nối.
Ta nhấn vào thiết bị muốn ghép đôi rồi chọn Pair để có thể tiến hành kết nối thành công. Việc cuối cùng cũng tương tự như trong hệ điều hành Win 8.
Lỗi loa Bluetooth không kết nối và làm việc trong máy tính Windows

Một trong những điều làm cho loa Bluetooth không thể kết nối được lới lại máy tính windows chính là sự cố về Bluetooth trên loa hoặc trên máy tính của bạn. Nếu như là trên loa thì bạn có thể tiến hành kiểm tra bằng cách cho loa của bạn kết nối với kột thiết bị khác. Nếu như nó hoạt động bình thường thì lỗi là do máy tính. Còn nếu như vẫn lỗi thì khả năng cao là do loa có vấn đề.
Nếu như loa có vấn đề thì trước hết, bạn thử khởi động lại nguồn, tắt bluetooth rồi bật lại. Nếu như vân không được thì bạn bắt buộc phải đưa ra cửa hang để bảo hành và sửa chữa kịp thời. Còn nếu như lỗi là do máy tính của bạn thì bạn sẽ tiến hành các bước như sau để có thể giải quyết được vấn đề kết nối loa Bluetooth với laptop win 7 này.
Kích hoạt đúng Bluetooth trong Windows 10
Đầu tiên, việc mà bạn cần làm đó chính là phải khởi động Bluetooth trên loa và cả trên máy tính Windows 10 (nếu bạn muốn kết nối loa với máy tính). Việc này sẽ được thực hiện bằng cách nhấn và giữ nút cho đến khi nó hiển thị đã đi vào chế độ ghép nối. Bạn sẽ ngay lập tức nhìn thấy một ánh sáng nhấp nháy ở biểu tượng kết nối hoặc một số dấu hiệu khác thì điều này sẽ tuỳ thuộc vào cài đặt vào thiết bị của bạn.
Tiếp theo, hãy vào phần cài đặt Settings trong Windows 10. Người dùng có thể mở các thiết lập để thực hiện ghép nối bằng cách vào Start Menu hoặc nhấn trực tiếp tổ hợp phím “Windows + I”. Hãy để ý rằng trên cửa sổ Settings bạn chọn vào Devices sau đó sẽ là Bluetooth. Bây giờ, người dùng chỉ việc bật Bluetooth bằng cách chuyển sang chế độ “ON”, quan sát thiết bị và lựachọn thiết bị người dùng muốn kết nối và nhấn “Pair”.
Cách sửa lỗi Bluetooth không làm việc trong Windows 10

Khi đã thực hiện xong và thiết bị của bạn đã kết nối, hoặc nếu như không thành công thì bạn vẫn có thể thực hiện như sau. Tiến hành nhấn tổ hợp phím “Windows + A” để mở “Action center“, người dùng sẽ quan sát được một bảng chọn các thao tác nhanh xuất hiện, sau đó sẽ là nhấn vào biểu tượng Bluetooth để “Connect”.
Khi mà trên màn hình đã có tất cả các thiết bị sẽ hiện ra, người dùng cần phải nhấp chuột vào biểu tượng thiết bị muốn kết nối. Và đó là cách để bạn thực hiện kết nối các thiết bị loa Bluetooth trong Windows 10. Tuy nhiên, trong thực tế sử dụng thì vẫn tồn tại và có một số vấn đề xảy ra cho dù người dùng đã cài Bluetooth trong Windows 10 và cả việc kết nối loa Bluetooth với laptop win 7.
Kiểm tra trình điều khiển
Để có thể xử lý nhanh chóng và hiệu quả, giải pháp đầu tiên cho vấn đề này là kiểm tra xem ổ Bluetooth trên máy tính cá nhân của người dùng đã được cài đặt đúng cách hay không. Để có thể tiến hành làm điều đó, người dùng cần truy cập vào “Device Manager” trong máy tính bằng cách kích chuột phải vào “Computer” hoặc cách khác chính là từ thanh tìm kiếm trong “Start Menu”.
Trong trường hợp người dùng thấy thiết bị Bluetooth đã được kích hoạt, tuy nhiên thì mọi thứ không làm việc, bạn hãy nhấp chuột phải vào bấm vào “Uninstall”. Sau khi đã hoàn thành công đoạn trên thì bạn hãy nhấp chuột phải vào thiết bị Bluetooth một lần nữa và thực hiện cài đặt. Thiết bị của bạn sẽ tìm kiếm các trình điều khiển và cập nhật một lần nữa từ máy tính hoặc từ nguồn internet.
Ngắt kết nối và kết nối lại kết nối
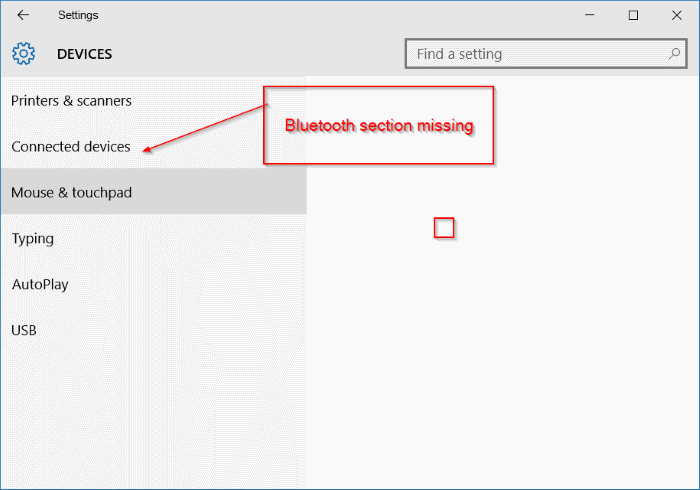
Người dùng sẽ thực hiện việc ngắt kết nối thiết bị Bluetooth của máy tính và sau đó bật lại thì cách này cũng có thể có hiệu quả trong việc khắc phục vấn đề Bluetooth trong Windows 10. Dưới đây là những thao tác cụ thể để hướng dẫn làm thế nào để làm điều đó.
Người dùng sẽ phải nhấn “Windows + I” để có thể mở ứng dụng Settings, hoặc cách khác là bạn có thể mở ứng dụng Settings từ Start Menu sau đó Kích chọn Devices rồi kích chọn Bluetooth.
Khi đã mở đến đây thì bây giờ người dùng phải nhấn vào thiết bị mà bạn muốn loại bỏ, ngừng sử dụng. Nhấp chuột vào biểu tượng “Remove device” và nhấn “Yes” để xác nhận lại một lần nữa bạn muốn loại bỏ thiết bị này. Hãy tiến hành việc kết nối các thiết bị một lần nữa và kiểm tra xem Bluetooth đã có chuyến biến tích cực hơn chưa và có được giải quyết hay không.
Cập nhật trình điều khiển
Một giải pháp nữa mà bạn có thể thử để khắc phục lỗi là việc chỉ cần cập nhật trình điều khiển Bluetooth và kết nối loa Bluetooth với laptop win 7. Người dùng sẽ thực hiện việc này bằng cách vào “Device Manager” từ thanh tìm kiếm trong Start Menu. Sau đó hãy thao tác Kích chuột phải vào thiết bị Bluetooth của người dùng và nhấp vào “Update Driver Software”, không liên quan đến amply.
Bạn chỉ việc lựa chọn “Search automatically for updated driver software” và làm theo những gì được hướng dẫn trên màn hình.
Sau khi cập nhật xong phiên bản thì chắc chắn bạn sẽ thấy các trình điều khiển mới. Từ đây thì hãy thử lại xem mình đã xử lý xong việc kết nối loa Bluetooth với máy tính hay chưa.
Nếu như các bạn vẫn không thể xử lý được thì đôi khi lỗi đến từ phần cứng và yêu cầu các bạn phải đưa ra trung tâm bảo hành hay là sửa chữa máy tính để khắc phục kịp thời kết nối loa Bluetooth với laptop win 7.
==================================
Trên đây là những hướng dẫn cách kết nối loa bluetooth với laptop trong hệ điều hành Windows 7, 8, 10. Hi vọng bài viết của chúng tôi đem đến cho bạn đọc nhiều thông tin hữu ích và có thể kết nối thành công thiết bị loa bluetooth của mình với laptop tương ứng.


















