Nguyên nhân máy tính nhận usb nhưng không hiển thị ổ đĩa
Hướng dẫn những phương pháp sửa lỗi máy tính không nhận USB
Máy tính nhận usb nhưng không hiển thị ổ đĩa do nguyên nhân gì? Làm sao để có thể khắc phục tình trạng này? Những phương pháp nào có thể khắc phục sự cố máy tính nhận usb nhưng không hiển thị ổ đĩa nhanh chóng và dễ dàng nhất?
Trong bài viết trước, Bá Hùng chúng tôi đã chia sẻ cùng bạn đọc những thông tin thú vị về các phương pháp kiểm tra địa chỉa IP của máy tính. Trong bài viết này, thiết bị âm thanh chúng tôi sẽ đem đến cho bạn đọc một số thông tin khác thú vị. Đó chính là cách sửa chữa tình trạng máy tính nhận usb nhưng không hiển thị ổ đĩa.
Chắc hẳn, trong quá trình sử dụng máy tính, đôi lúc, thiết bị máy tính của bạn hay gia đình cũng có thể gặp phải tình trạng không nhận các thiết bị đầu vào như USB hay thẻ nhớ hoặc máy tính có nhận nhưng lại không hiển thị trên ổ đĩa. Vậy phải làm thế nào để có thể khắc phục được tình trạng này? Bạn đọc hãy cùng Bá Hùng Audio chúng tôi tìm hiểu nhé.
Thay đổi ký tự ổ đĩa
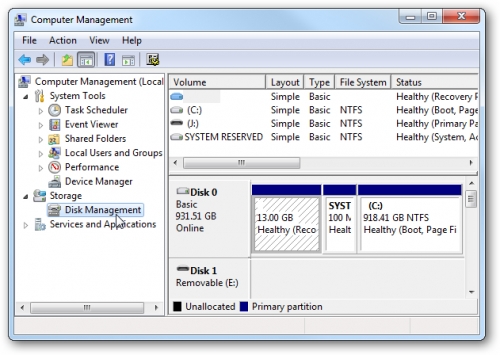
Biện pháp đầu tiên mà người sử dụng có thể áp dụng khi gặp sự cố máy tính không nhận ổ cứng ngoài chính là thay đổi ký tự ổ đĩa. Để có thể thực hiện được biện pháp này, bạn đọc cần thực hiện theo các bước sau.
Trước hết, người sử dụng cần nhấn chuột phải vào hiểu tượng My Computer (hay This PC) rồi chọn Manage > Disk Management. Thao tác này được thực hiện nhằm mở công cụ tạo hoặc định dạng phân vùng trên thiết bị máy tính của bạn.
Sau đó, tất cả những gì người sử dụng cần làm là xác định vị trí của USB hay thẻ nhớ. Thao tác này được thực hiện bằng cách nhấp phải chuột rồi chọn Change Drive Letter and Paths > Change trước khi chọn một ký tự bất kỳ.
Như vậy, khi tới bước này, người sử dụng chỉ cần click OK để lưu lại là việc sửa chữa tình trạng máy tính không nhận ổ cứng đã được giải quyết.
Cài đặt lại trình điều khiển (driver)
Phương pháp thứ hai mà giải pháp âm thanh chúng tôi muốn chia sẻ cùng bạn đọc nhằm khắc phục sự cố usb có dữ liệu nhưng không mở được chính là việc cài đặt lại trình điều khiển.
Nhằm đảm bảo chắc chắn trình điều khiển (hay driver) đang hoạt động một cách chính xác, người sử dụng cần click chuột phải vào biểu tượng My Computer (hay This PC). Sau đó, người sử dụng cần thực hiện theo tác chọn Manage > Device Manager. Khi này, một cửa sổ mới sẽ hiện ra. Khi đó, trong cửa sổ mới, bạn đọc cần tìm đến mục Disk Drives rồi nhấn phải chuột lên USB đang gặp sự cố rồi click chọn Uninstall.

Sau khi đã thực hiện xong các thao tác trên, người sử dụng cần ngắt kết nối USB rồi khởi động lại máy tính. Lúc này, khi một thao tác trên hoàn tất và máy tính đã hoạt động trở lại, tất cả những gì người sử dụng cần làm là cắm USB trở lại. Khi đó, hệ điều hành Windows sẽ có khả năng nhận diện một cách tự động cũng như cài đặt trình điều khiển mới.
Kiểm tra ổ đĩa
Một phương pháp khác khi máy tính xảy ra hiện tượng ổ cứng ngoài không hiện trong my computer chính là kiểm tra ổ đĩa.
Điều này là bởi nếu trong trường hợp người sử dụng cảm thấy thiết bị USB của mình có dấu hiệu hư hỏng thì người sử dụng có thể dùng Windows Explorer nhằm thử khắc phục. Điều này có thể được thực hiện thông qua việc sử dụng tổ hợp phím Windows + E. Tiếp theo, người sử dụng cần click chuột phải lên ổ đĩa USB trước khi chọn Properties > Tools > Check.
Sau đó, người sử dụng chỉ cần click vào tùy chọn Scan and repair drive. Sau đó, người sử dụng cần chờ một lát cho tới khi quá trình kiểm tra cũng như sửa lỗi hoàn tất. Trong trường hợp máy tính tìm thấy vấn đề, một cửa sổ nhỏ sẽ được bật lên nhằm cảnh báo.
Việc xuất hiện cảnh báo này nhanh hay chậm sẽ còn phụ thuộc và số lượng dữ liệu cũng như dung lượng của ổ đĩa USB.
Sử dụng các phần mềm khôi phục
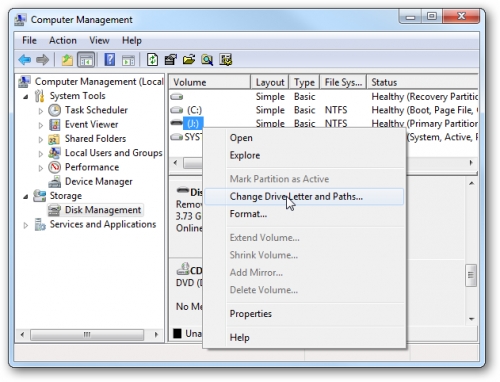
Các khắc phục hiện tượng ổ cứng không hiện trong my computer mà âm thanh trong nhà chúng tôi muốn chia sẻ cùng bạn đọc chính là phương pháp sử dụng những phần mềm khôi phục.
Trong trường hợp không thể lấy lại những dữ liệu quan trọng trên USB, người sử dụng có thể thử cài đặt các phần mềm có khả năng khôi phục dữ liệu của bên thứ ba. Một số phần mềm có chức năng này có thể kể đến như TestDisk and PhotoRec. Xét về mặt kỹ thuật thì các phần mềm trên hoàn toàn riêng biệt. Trong khi phần mềm PhotoRec có khả năng cho phép người dùng khôi phục đến hơn 200 định dạng tập tin thì phần mềm TestDisk lại đóng vai trò phục hồi những phân vùng.
Khởi động lại máy tính khi máy không nhận ổ đĩa ngoài

Có thể nói rằng, với bất kỳ trục trặc gì mà bạn gặp phải trong quá trình sử dụng máy tính thì nên làm việc đầu tiên chính là khởi động lại máy. Giải pháp đơn giản và được nhiều người sử dụng nhất. Có thể trong quá trình bạn làm việc, có những phần mềm chạy ngầm và chúng sẽ xung đột, không có sự tương thích lẫn nhau cho nên rất dễ xảy ra vấn đề này.
Việc bạn tắt và khởi động lại máy sẽ đưa máy về trạng thái ổn định ban đầu. Với cách này đôi khi nó có thể giải quyết được rất nhiều sự cố, kể cả chuyện driver bị lỗi dẫn đến việc hệ thống không nhận ra ổ cứng di động hay là máy tính nhận usb những không hiển thị ổ đĩa.
Khi đã hoàn tất những thao tác này thì điều mà bạn phải làm đó chính kà thực hiện kết nối USB trở lại để kiểm tra nó đã có được sự ổn định hay chưa. Nếu mọi thứ vẫn không có chuyển biến tích cực thì rõ ràng là bạn phải chuyển sang các bước tiếp theo.
Làm sạch thanh RAM khi máy không nhận ổ cứng

Trong trường hợp máy không nhận ổ cứng di động mà bạn thấy máy có biểu hiện đó là lên màn hình xanh thì tức là thanh Ram chính là yếu tố mà bạn cần xử lý. Nó có thể bị bám bụi, bị lỏng hay là những hỏng hóc khác. Nếu như muốn xử lý tình huống này, bạn sẽ tắt nguồn hệ thống, sau đó, cẩn thận và nhẹ nhàng giữ hai đầu của thanh Ram, không liên quan đến loa.
Để có thể làm sạch bụi bặm bám lâu ngày trên thiết bị Ram máy tính thì bạn có thể sẽ cần nhờ đến cây cọ hoặc là bình xịt. Bên cạnh đó thì bạn cũng cần phải lấy bút long để có thể phủi sạch được các chấn tiếp xúc ở Ram. Nếu như có sự hỗ trợ của những thiết bị này thì việc bạn làm sạch các khe cắm ram là hoàn toàn dễ dàng.
Ngắt kết nối USB và cắm lại
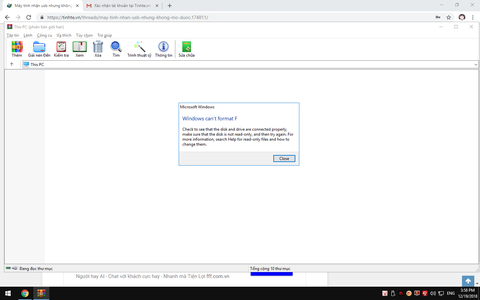
Khi USB hay ổ cứng gắn ngoài không được thiết bị máy tính nhận diện, bạn hãy thử rút thiết bị ra, chờ vài giây rồi tiến hành cắm vào và kết nối trở lại. Tất nhiên, để tránh sự việc máy bị hỏng một cổng kết nối thì người dùng nên thử cắm vào tất cả cổng USB trên máy để loại bỏ nguyên nhân gây ra vấn đề là do cổng USB bị hỏng hóc và trục trặc.
Đây chính là điều mà bạn nên làm khi có trục trặc về bộ phận kết nối. Để tránh được hiện tượng một số cổng usb của bạn không còn có hiệu quả nữa thì bạn hãy lấy bút lông và phủi bụi thường xuyên cho những khe cắm này. Với thời gian sử dụng lâu ngày thì có thể bụi bẩn sẽ bị bám vào các chân tiếp xúc làm cho hiệu quả đọc và nhận usb hay là ổ cứng di động bị ảnh hưởng và không hiệu quả.
Tiến hành cập nhật driver

Nếu như bạn không biết thì trong thời gian sử dụng máy, việc cài đặt và sử dụng không đúng driver thường sẽ là nguyên nhân gây ra rất nhiều sự cố, kể cả máy tính nhận usb những không nhận ổ đĩa. Một trong những sự cố hay xảy ra nhất chính là máy tính không nhận diện được các thiết bị ngoại vi, nó sẽ bao gồm USB, ổ cứng ngoài, cáp điện thoại, màn hình chập chờn, hệ thống bị lỗi màn hình xanh hoặc màn hình đen…
Nếu như bạn thực sự đang gặp các vấn đề trên, thì cách khắc phục sẽ là hãy nhấn tổ hợp phím Windows + R, tiếp theo là thao tác gõ vào devmgmt.msc để mở cửa sổ Device Manager hay còn gọi là trình quản lý thiết bị.
Bạn hãy để ý rằng, ở trong phần USB Root Hub, nếu như thấy xuất hiện thông báo Unknown Device, thì người dùng hãy nhấn phải vào đó và chọn Properties. Sau đó thao tác này sẽ tự động chuyển sang thẻ Driver > Update Driver để có thể cập nhật trình điều khiển. Lưu ý rằng, nếu như bạn muốn thực hiện quá trình này thì một việc cần đảm bảo đó chính là yêu cầu máy tính phải có kết nối Internet để tải về các tập tin cần thiết.
Nếu như khi thao tác, người dùng thấy xuất hiện biểu tượng dấu chấm than màu vàng và lỗi Unknown USB Device, đừng lo vì bạn chỉ cần nhấn phải chuột vào đó và chọn Uninstall để gỡ bỏ. Sau đó, người dùng sẽ thực hiện việc khởi động lại máy tính và tự động trình điều khiển sẽ được cập nhật để khắc phục lỗi máy tính nhận usb nhưng không hiển thị ổ đĩa.
Sửa lỗi cho USB Controller

Như chúng ta đã biết thì USB controller là một bộ phận quan trọng của bo mạch chủ của máy tính, một số trường hợp sẽ là một phần của vỏ máy tính kết nối với nó. Những thành phần của nó sẽ bao gồm cổng USB và các thiết bị điện tử kết nối với máy tính. USB controller cũng yêu cầu driver, mặc dù Windows cũng tự động phát hiện và cài đặt driver cho thành phần này, khác với amply.
Mặc dù trên thực tế sử dụng thì nó sẽ có rất ít khả năng xảy ra, nhưng USB controller có thể bị lỗi driver và đây cũng chính là nguyên nhân gây ra lỗi máy tính nhận usb nhưng không hiển thị đổ đĩa, chuột, bàn phím qua cổng USB.
=================================
Trên đây là các chia sẻ của Bá Hùng chúng tôi về tình trạng máy tính nhận usb nhưng không hiển thị ổ đĩa cùng với các giải pháp đơn giản nhất. Hi vọng bài viết của chúng tôi có thể đem đến cho bạn đọc nhiều thông tin thú vị cũng như giúp người sử dụng có thể tự mình khắc phục được sự cố này một cách nhanh chóng.



















Bình luận (2)
Infaphy Trả lời
22/10/2022lasix for swelling As such, prostate cancer is treated by depriving tumors of androgens such as DHT and testosterone or blocking their actions
Reobere Trả lời
17/04/2022Cgfvpx food to avoid while taking cialis [url=https://bestadalafil.com/]how much does cialis cost[/url] Foovmd Gonorrhea Meds At Walmart Cialis In this condition a patient can receive and assimilate stimuli such as sounds sights smells and touch but has extensive muscle paralysis and cannot speak or make any movements except perhaps with their eyeballs or eyelids. Prescription For Diflucan Alviif https://bestadalafil.com/ - where to buy cialis cheap